目次
XServer Domainのサイトに移動します。
※新規のタブで開きます。
検索窓にドメイン名を入れ検索します
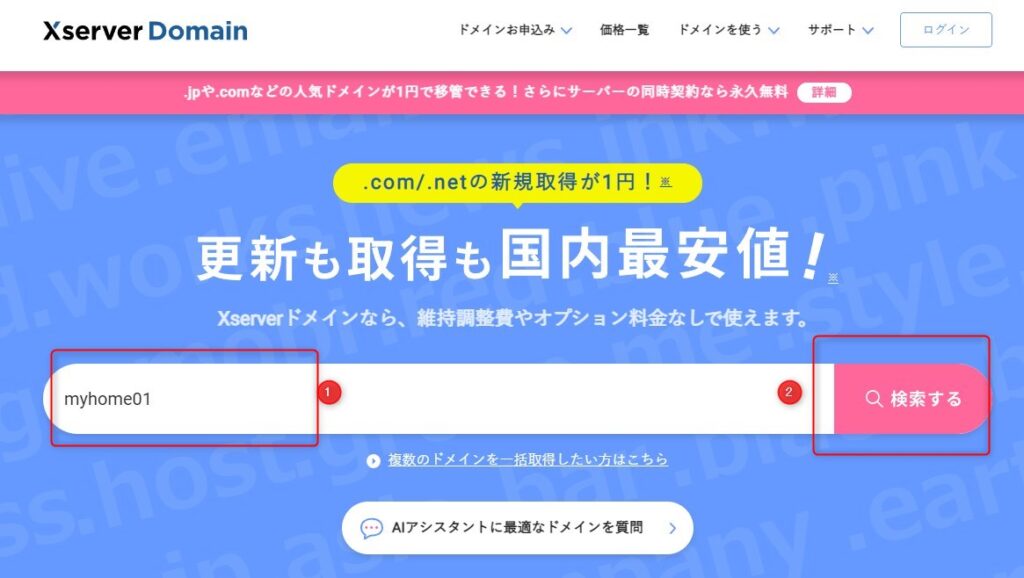
1.ドメイン名を入れます。
ドメイン名は、これからブログを作るにあたって、テーマに関連する名称を入力しましょう。入力する文字は、英数がおすすめです。例えば、
花がテーマの場合:flower、hana、himawari など
ただ、過去に他の人が取得している場合は、取得できないため、以下の記号を追加してみると良いですよ。
記号を追加する:-(ハイフン)、_(アンダーバー)、数字
例)flower01、flower_best、flower-life
2.検索するボタンを押下します
取得するドメインは、末尾が「.com」または「.net」がおすすめです。例えば、検索結果をみると、「取得可能です」と表示されたものは、取得できます。
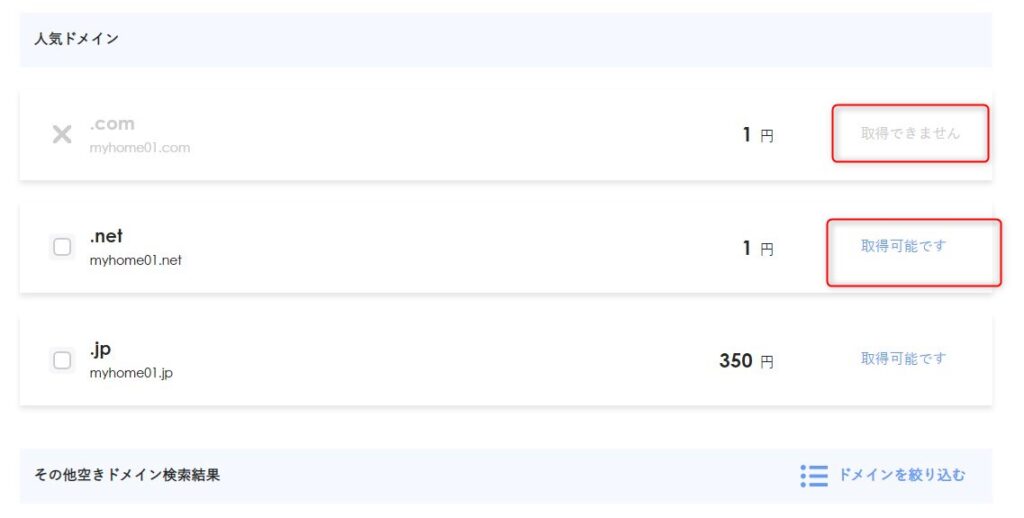
購入手続きへ進む
取得したいドメインを選択し、「購入手続きへ進む」ボタンをクリックします
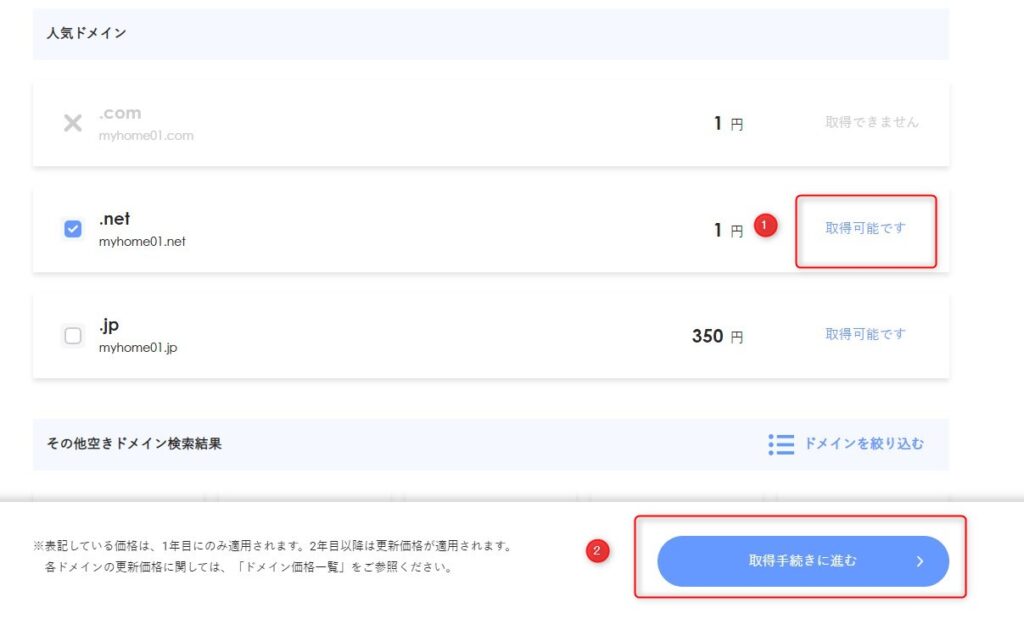
サーバーの申込み
ここでは、サーバーの申込は2つに分かれます。どちらでも大丈夫で。
シンサーバーを利用する場合は、「利用しない」にチェック。ここでは、ドメインのみ取得します。シンサーバーの申込み方法は、別の記事でご紹介しています。
エックスサーバーを利用する場合は、エックスサーバースタンダードプランにチェックしましょう。
最後に取得手続きに進むにチェックをします。
| メニュー | チェック個所 |
|---|---|
| エックスサーバーを利用する | エックスサーバースタンダードプラン |
| シンサーバーを利用する | 利用しない |
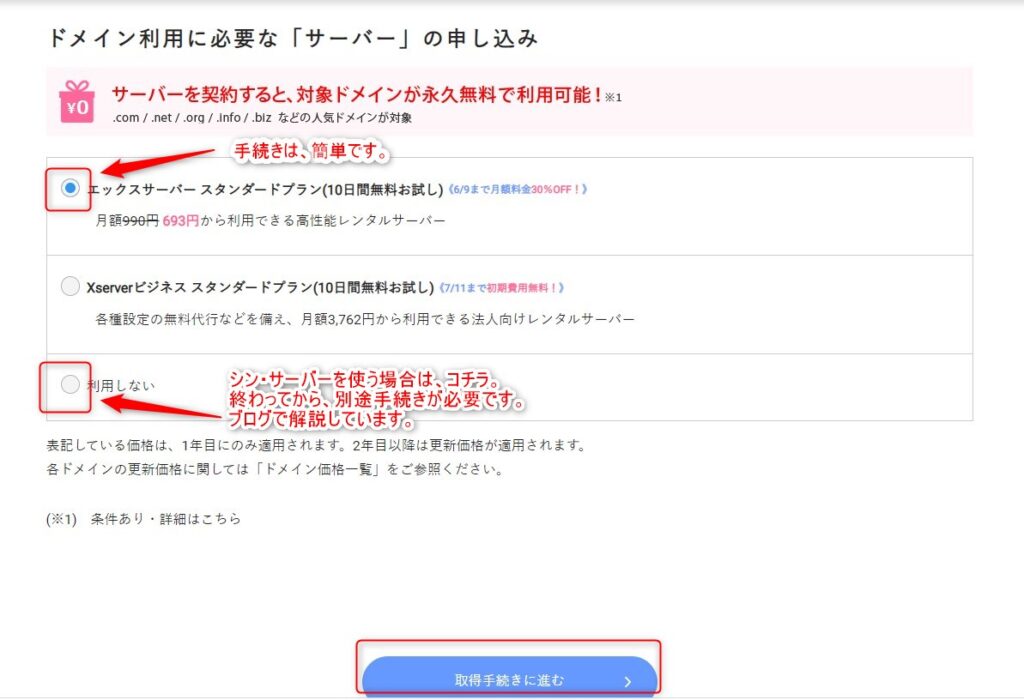
お支払い情報の入力
お支払い情報の入力をおこないます。ここでは、以下が使えます。
- クレジットカード
- コンビニ
- 郵便局
- Paidy翌月払い(コンビニ/銀行)
- ペイジー
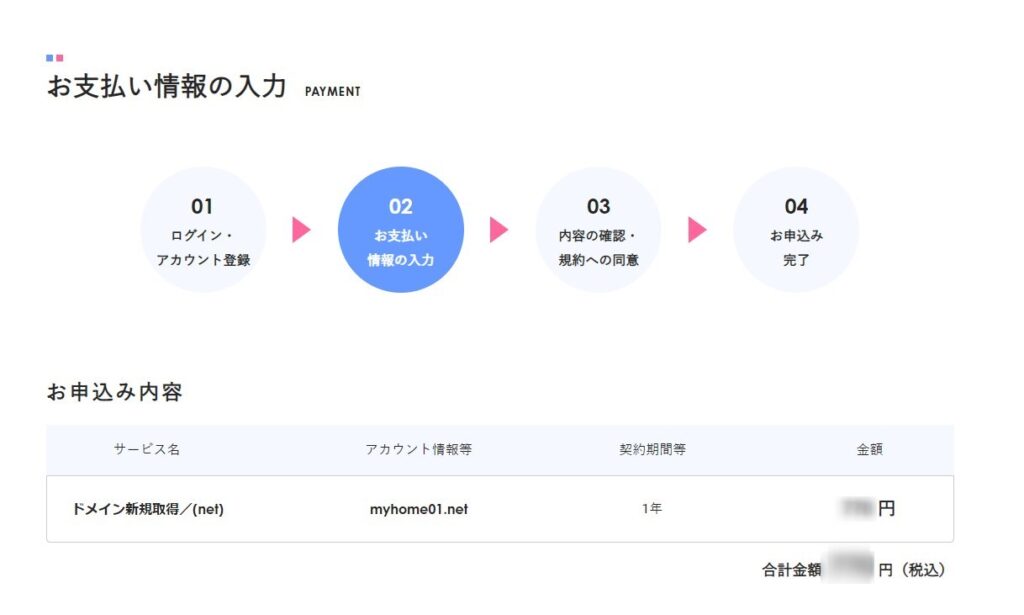
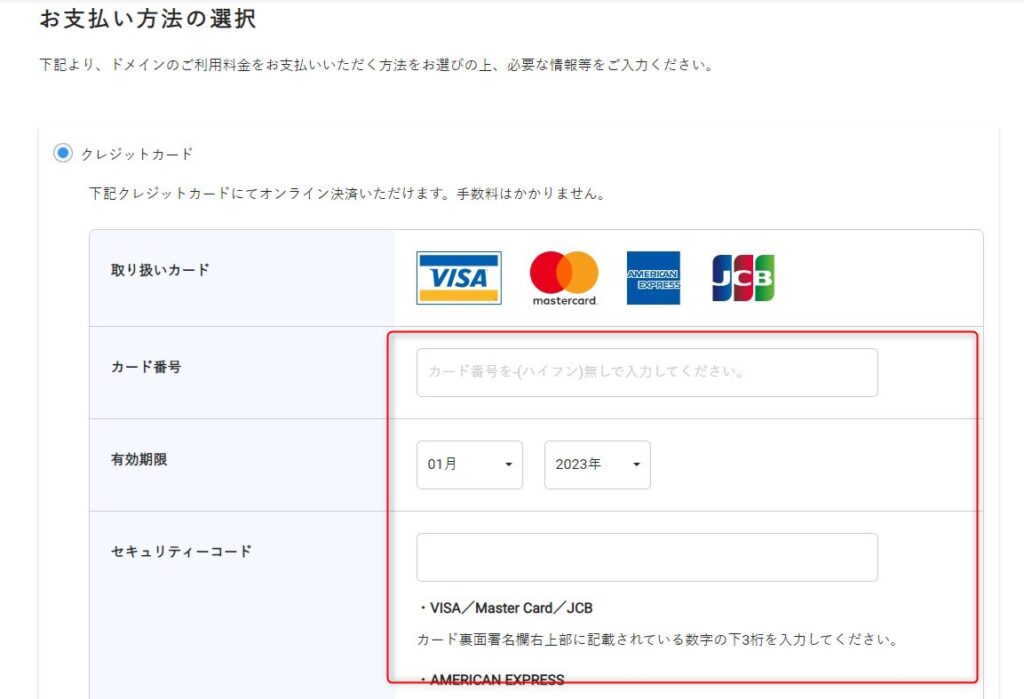
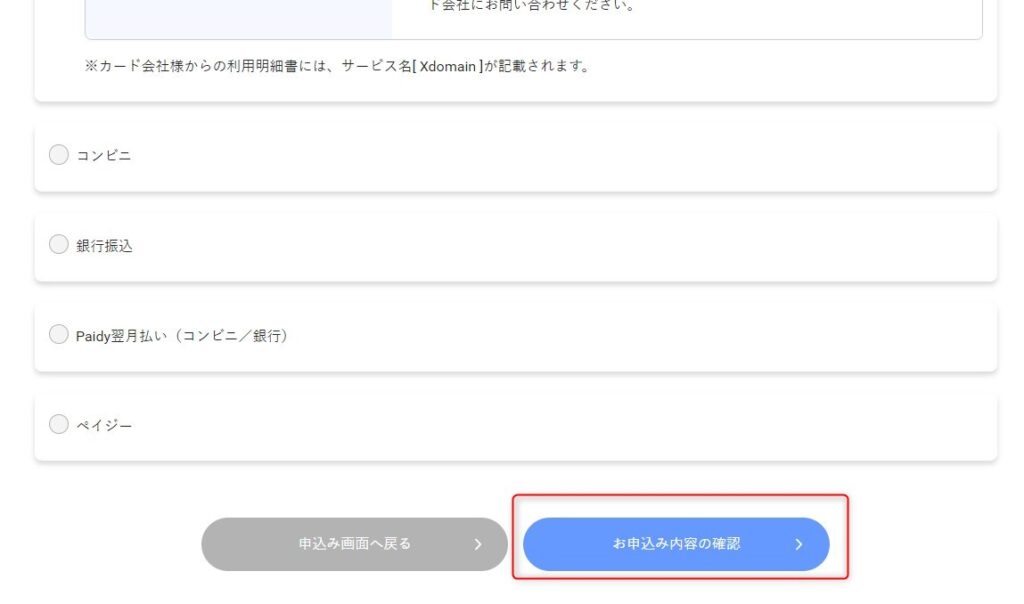
内容確認の画面へ
ここでは、内容の確認をおこないます。
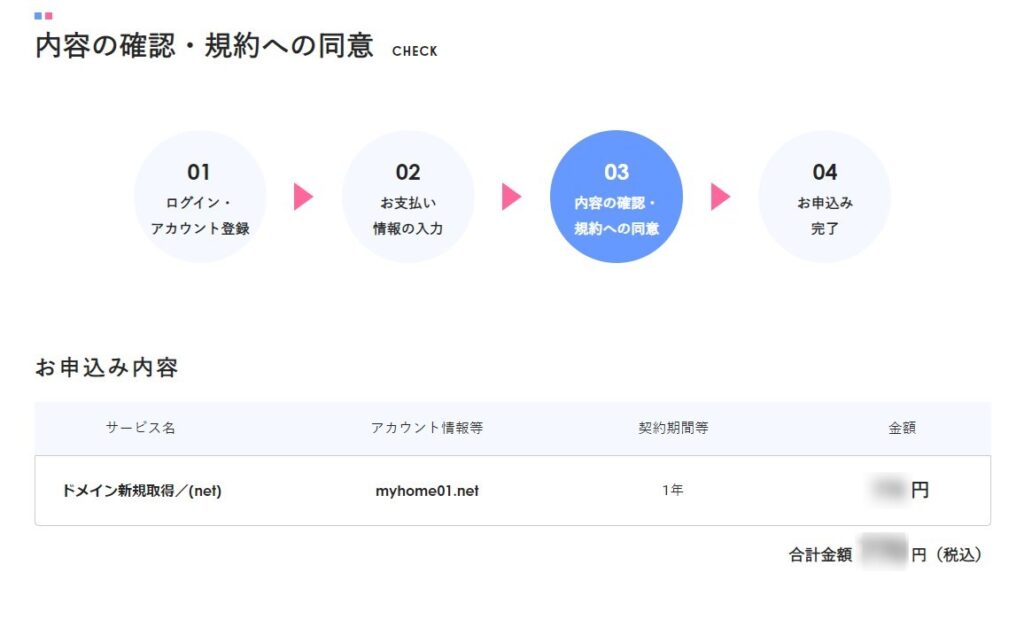
エックスサーバーを申し込む場合は、以下も表示されます。(シンサーバーを申し込む場合は、コチラは表示されません。)
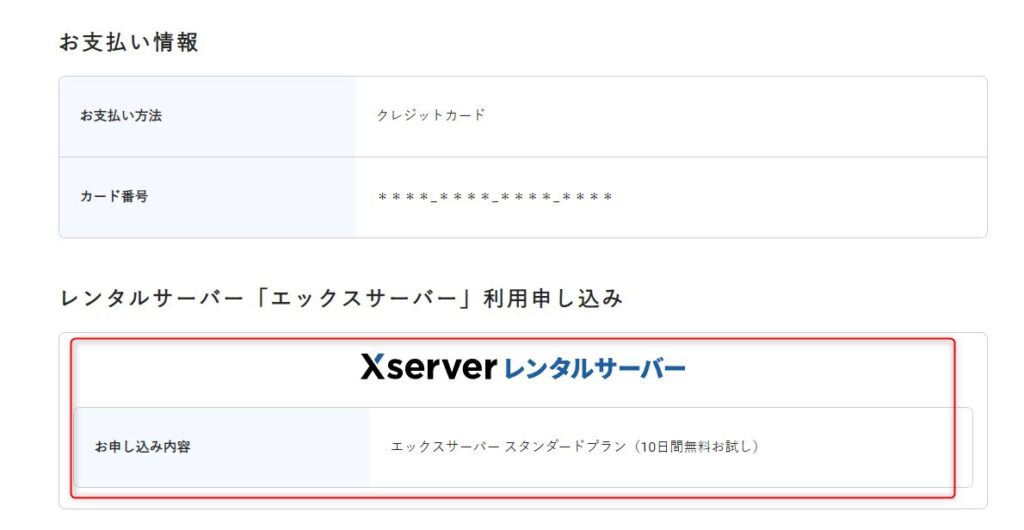
規約に同意するにチェックし、申込むボタンをクリックします。
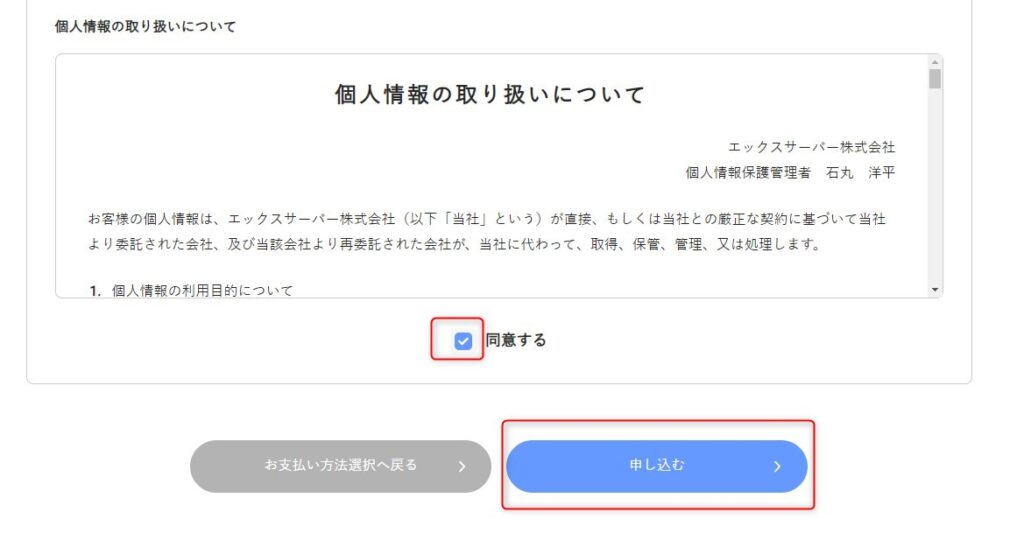
お疲れ様でした!
これで、ドメインの取得は完了です。XServerも申し込んだ方は、サーバーの契約もこれで完了です。
シンサーバーをこれから申し込む方は、以下も続けておこないましょう。
シンサーバーと契約済みの場合は、ドメインの設定を更に続けておこまいましょう

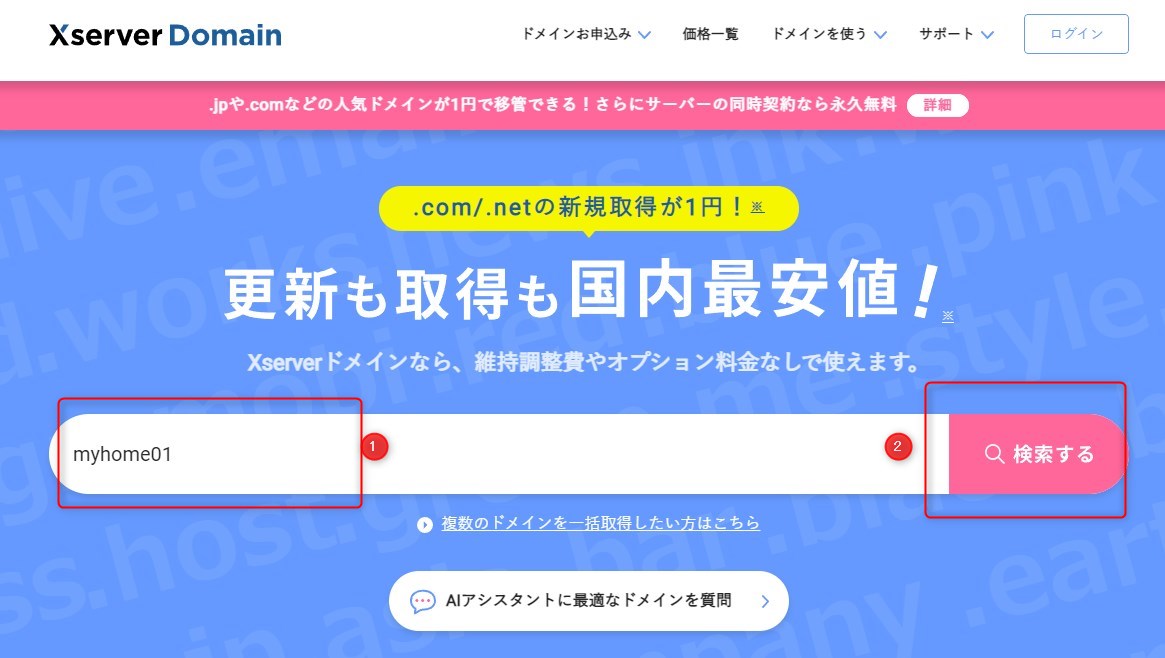

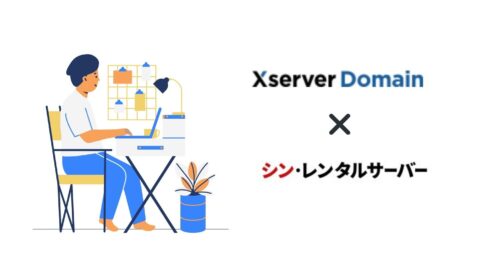

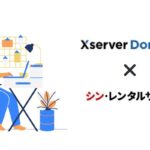


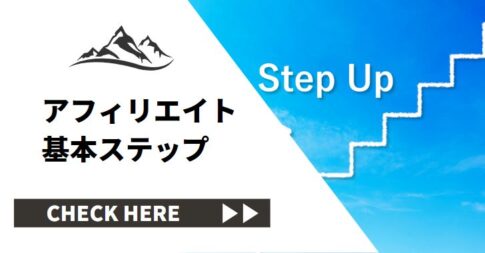
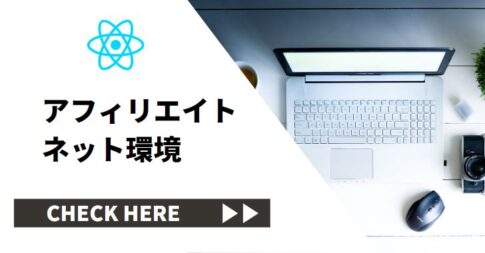
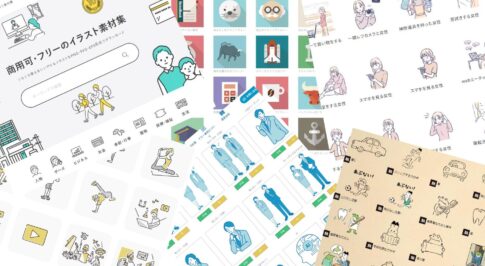
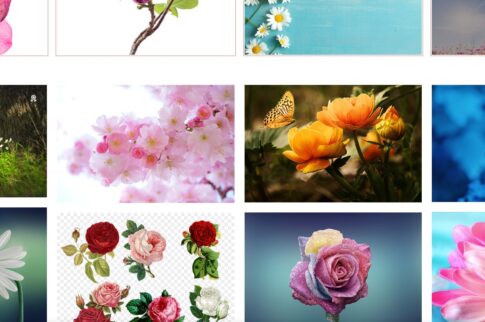


それでは、ドメインの取得を始めよう!ドメイン会社は、どこを選んでも大丈夫だよ。今回は、長期目線で見た時に、お得な購入をするため、XServe Domainを使っていこう!