ここでは、シン・レンタルサーバーの申込手順をご紹介します。この記事から申し込むと独自ドメインがもらえるなど、特典が付いてくるよ。
目次
公式サイトの申込ボタンを押下します
シン・レンタルサーバー公式サイトへいきます。
上記をクリックすると、新規に別のタブに表示されます。
お申込みボタンをクリックします。
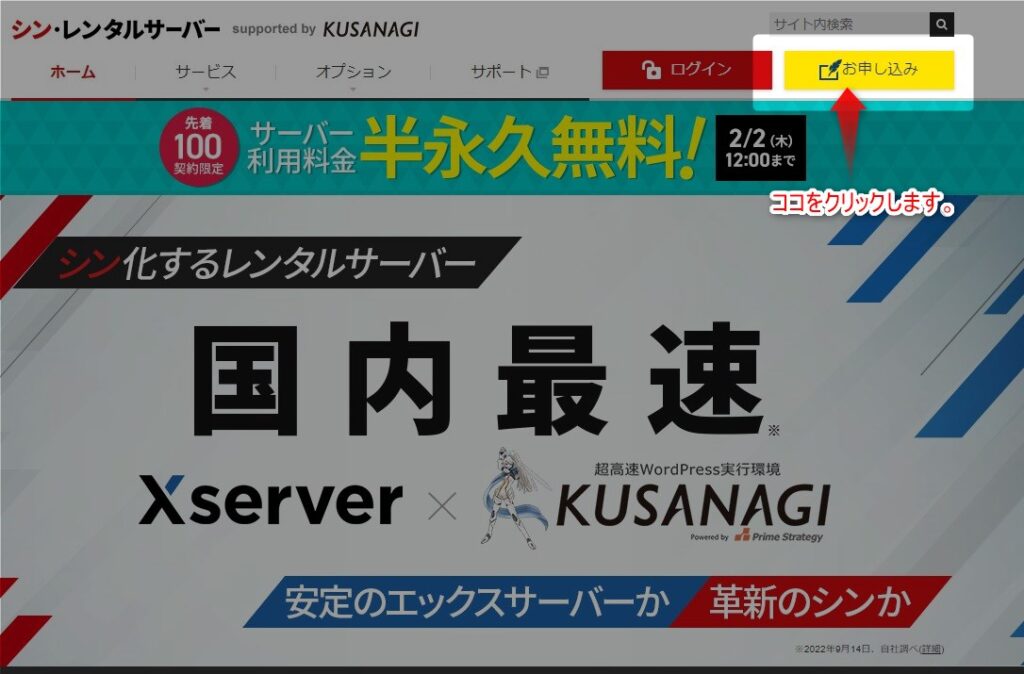
初めてご利用のお客様をクリック
すぐにスタート新規お申込みボタンをクリックします。
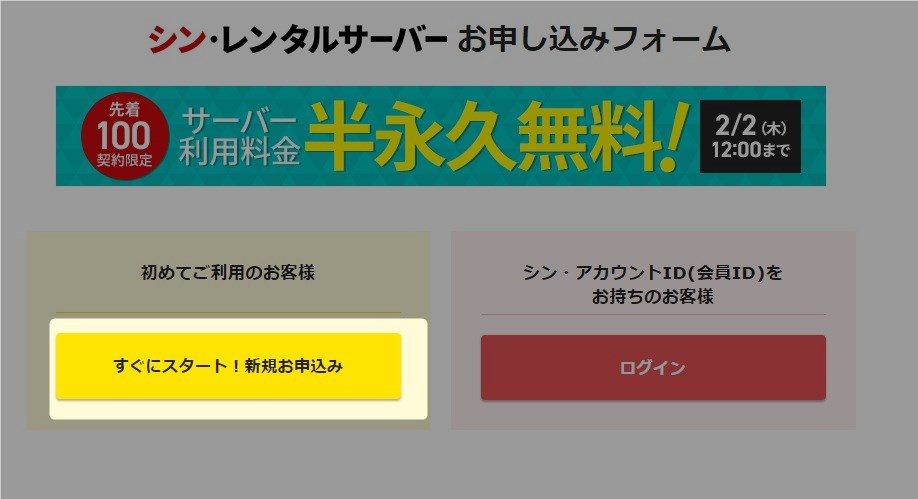
申込フォームに記入します
主な記入個所は、以下の通りです。
ワードプレスへログインする時のユーザ名とパスワードは、決めた後、忘れないようにメモしておきましょう。
今ならシン・レンタルサーバーを申し込むと、独自ドメインは、無料でもらえます。そのため、新規にドメイン取得は不要です。
| サーバーID | 自分で変更も可能 |
| プラン | ベーシックプラン以上 |
| WordPressクイックスタート | 利用する(利用しない場合は、後からWordpressを入れることが可能です。) |
| 独自ドメイン名 | 小文字のローマ字、英数字で10文字以内を目安に決めましょう。「-」「_」「123456789」「a-z」が使えます。 例)yamada001.com、ryouri-blog-01.com、life-seikatsu01.com ご自身のニックネームやブログで扱うテーマ、ジャンル名で作るのもおすすめですよ。 |
| ブログ名 | ワードプレスのブログ名称です。後からでも変更可能です。 最初は、例として「ブログ」とだけ入力してもOKです。 |
| ユーザー名 | ワードプレスへログインする時の名称です。(半角でローマ字、数字、記号が使えます。) 例)user01 これは、メモしておきましょう! |
| パスワード | ワードプレスへログインする時のパスワードです。(半角で8~16文字でローマ字、数字、記号が使えます) これもメモしておきましょう! |
| メールアドレス | ご自身のメールアドレスです。 |
Googleに好まれる独自ドメイン名の付け方
ここでは、特にGoogleに好まれる独自ドメイン名の付け方をご紹介します。Googleが挙げているドメインの指標をご紹介します。ただ、結論から言うと、それ程、細かく気にする必要はないです。参考程度にしましょう。
1.長さ
ドメインは、短い程、効果的とされています。覚えやすいもの。
私のコメント:他に使われている場合は、「-(ハイフン)」を付けるなどして、単語が見やすいようにすると良いですよ。
2.わかりやすさ
ドメイン名を覚えてもらいやすいものが良いです。
3.キーワード
関連性のあるキーワードや単語を使う。
4.ブランド名
ブランド名は、認知度の高まりにもなる。ただ、既存の商標やブランド名は使用しないように。
5.ウェブサイト名
ドメイン名はブランド名と同じか、出来る限り似た名前にする。
6.そこそこでよしとする
完璧な名前を選ぶことに夢中にならないように。適度でよし。
事前に、独自ドメイン名、ワードプレスへログインするユーザー名、パスワードは、決めておきましょう。(メモしておきましょう。)

お客様情報の入力をおこないます
主に以下の情報を入力します。
| メールアドレス | ご自身のメールアドレス(フリーメールOK)です。シンサーバーへログインする時に使用します。 メモを残しておきましょう! |
| パスワード | シン・サーバーへログインする時のパスワードを決めます。 メモを残しておきましょう! |
| 登録区分 | 個人 |
その他、名前、住所、クレジットカード情報を入力し、利用規約に同意したら、「次へ進む」ボタンを押下します。

確認画面で確認後、申込みを完了するとメールが届きます
確認画面で確認後、申込みを完了すると、シンサーバーからメールが届きます。
(申込みタイミングによって件名は異なる場合があります。)
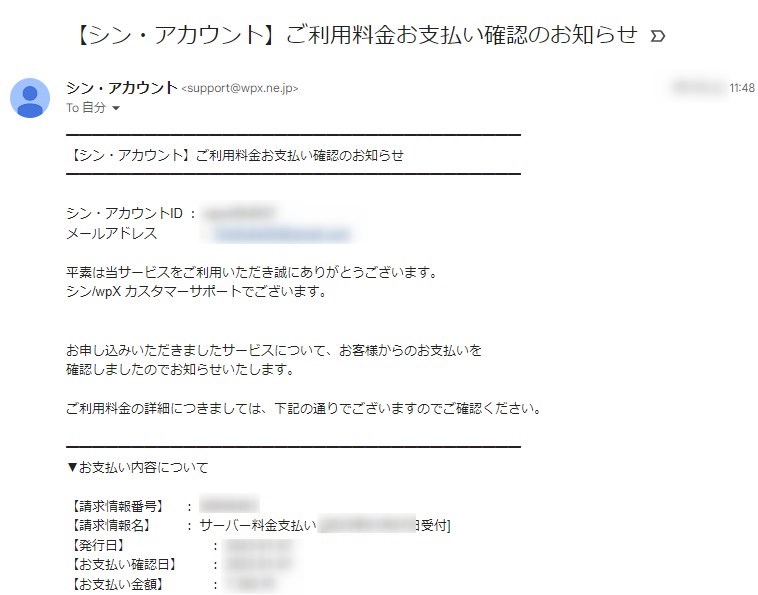
シンサーバーへログインします
ログインボタンをクリックします。
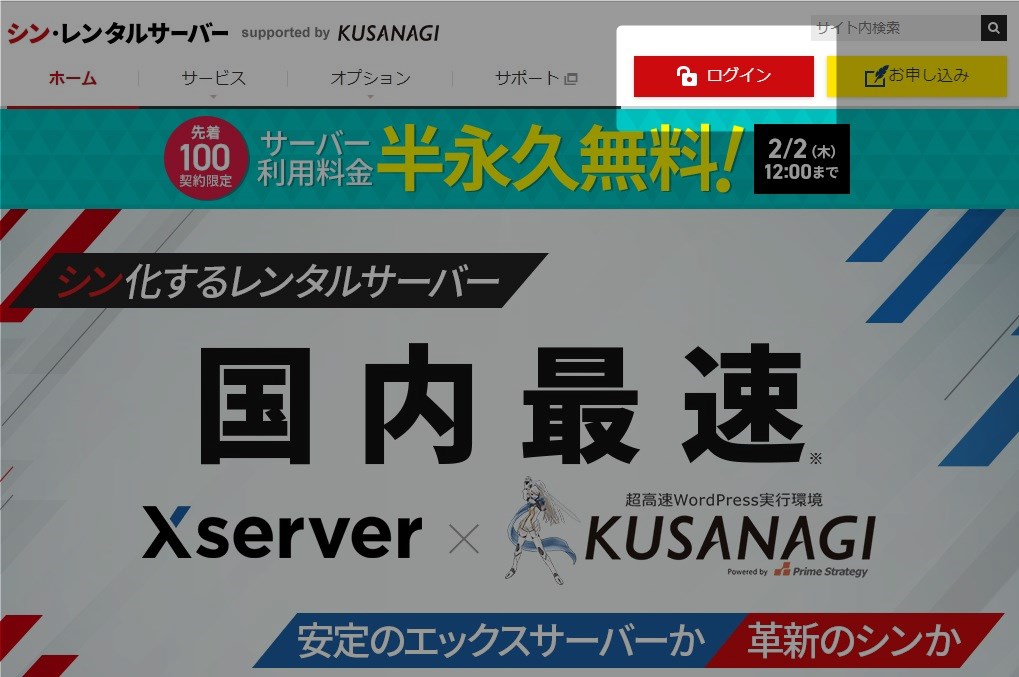
メールアドレス、パスワードを入力します
お客様情報で入力した、メールアドレスおよびパスワードを入力します。
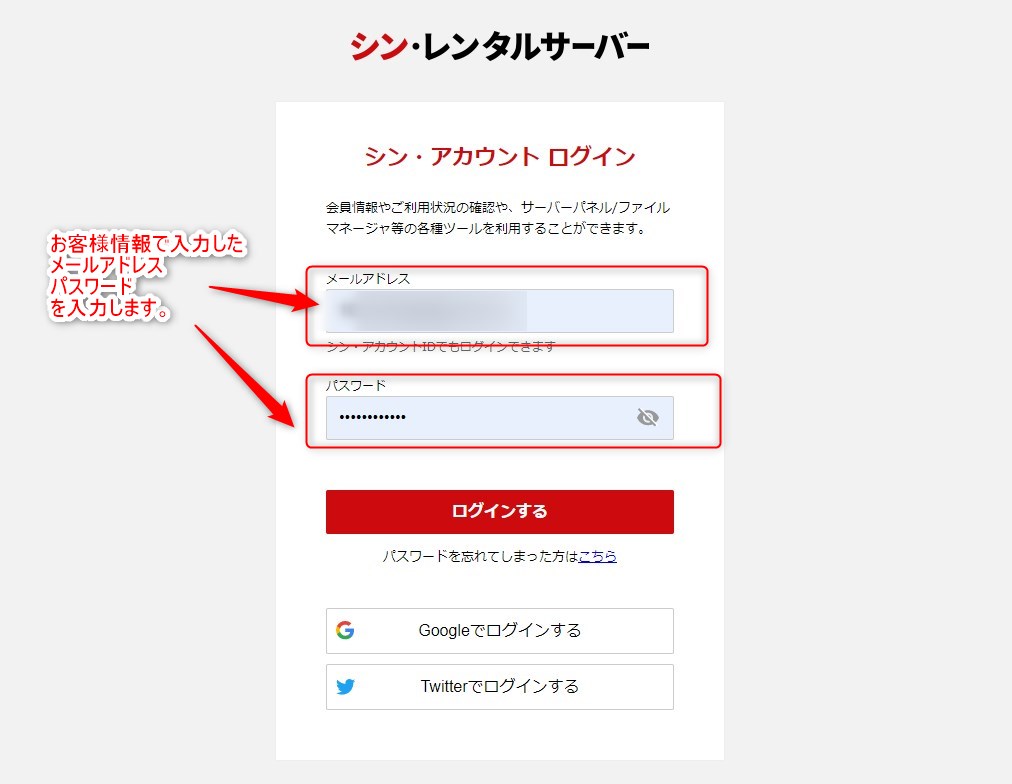
シンサーバーの管理画面が表示されます
ここまでの作業が完了したら、シン・レンタルサーバーでの作業がいつでも開始できる状態です。お疲れ様です。
ドメイン欄には、取得済みのドメインが表示されます。
サーバーの設定は、赤色のボタンを押下します。
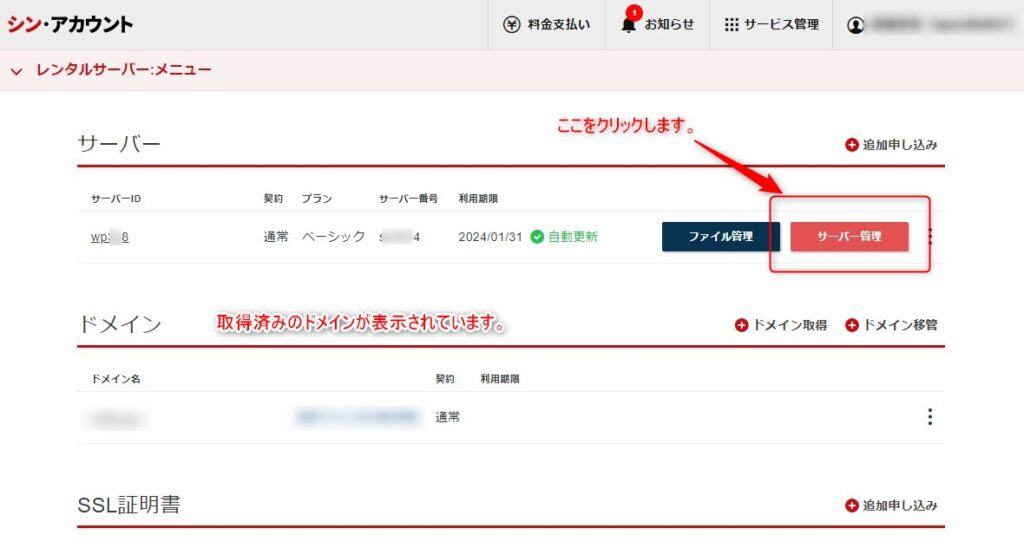
サーバーパネル画面で対象のドメインを選択します
サーバーパネル画面内の左メニューの一番下に表示されている「ドメイン」をプルダウンで選択します。このドメインは、これからワードプレスをインストールするドメインを選んでくださいね。
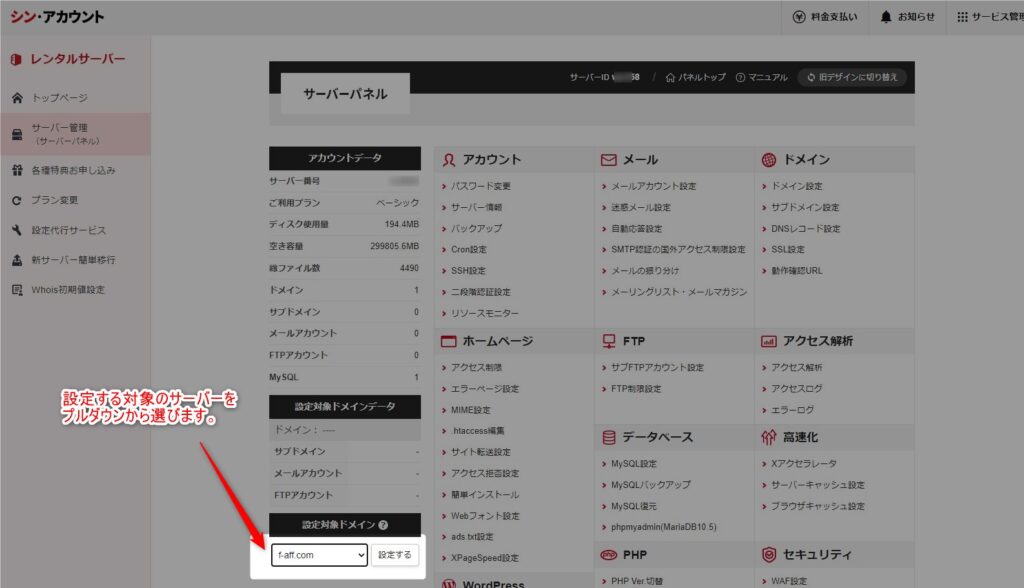
次の作業はワードプレスのインストールです
ここからの作業は、ワードプレスのインストール作業です。以下を参考に続けて作業をしていきましょう!

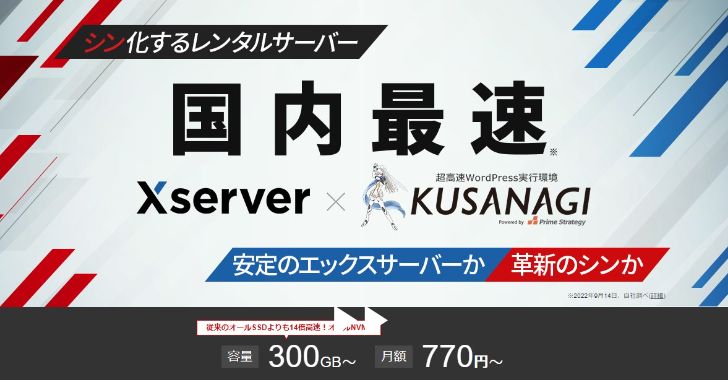








ここでは、コスパも良く、スピードの早いお得なシン・レンタルサーバーの申込み手順をご紹介するよ!